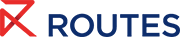Meeting Request System Help Centre
Requesting Meetings
It's time to get stuck into the core element of all Routes events. The new Meeting Request System allows you to book in your own meetings, that correspond with your pre-determined schedule, and more flexibility to manage requests.
To submit meeting requests with organisations, you should request these on an individual delegate profile level. You can either:
- Navigate to the attendee list on the homepage sidebar or
- Type their name or company name into the search bar at the top of the screen.
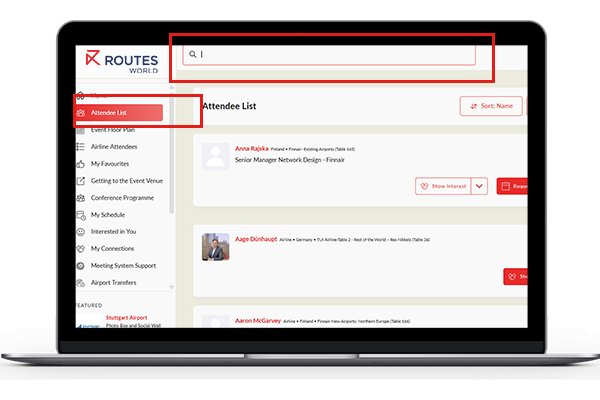
Once you’ve found the participant you’d like to meet, requesting a meeting is simple.
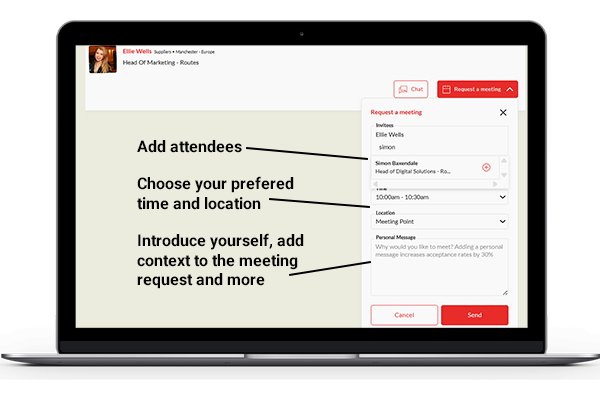
-
Click "Request a Meeting"
Navigate to the participant's profile and click the "Request a Meeting" button. This option is available in various sections of the platform. In the drop-down menu, add any of your colleagues who should also be present at the meeting. -
Select Meeting Details
Choose your preferred time, date, and location for the meeting. You can also add a personal message before clicking "Send" on the web or "Request a Meeting" on mobile. Each participant will receive an invitation and must accept it to join the meeting. -
Track Your Meetings
You can view scheduled meetings with a specific participant on their profile page. Additionally, an overview of all your meetings is available in the "My Schedule" section.
💡 Did you know? 67% of Routes Europe 2025 delegates who have used the new Meeting Request System had over 10 meetings during the event.
Inviting Additional Participants to an Existing Meeting
If you’ve already scheduled a meeting, you can invite more participants by following these steps:
-
Open the profile of the person you have a meeting with and view the meeting details.
-
Click the "Add invitee" button on the participant list.
-
Search for the people you wish to add and select up to 10 participants who are available during the scheduled time.
-
Click "Invite"
Receiving and Responding to Meeting Requests
Once you have sent a meeting request, this will be sent direct to your invitee's inbox as below.
Whether "Accept" or "Decline" is clicked, this will open up the Meeting Request System. Responders can choose to leave a message when declining a meeting request which could include another recommended time.
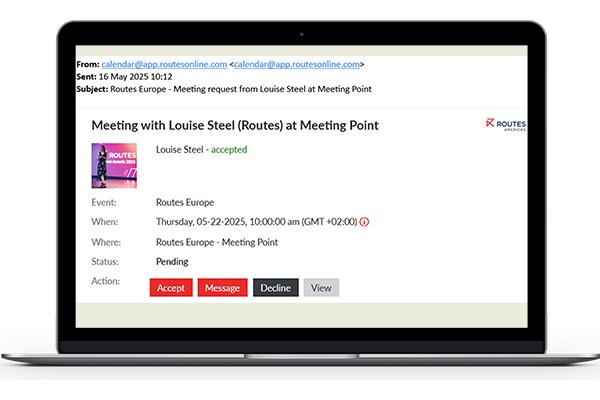
When a meeting has been accepted or declined, you will receive an email from calendar@app.routesonline.com.
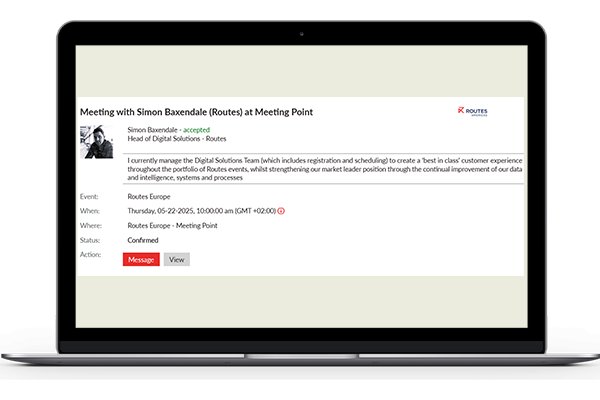
Meeting Statuses Explained
Understanding the different statuses of a meeting can help you manage your schedules more efficiently:
- SCHEDULED: The meeting has been confirmed by at least two participants (the organiser and one invitee).
- PENDING: Someone has requested a meeting with you, and you need to accept, decline, or reschedule it.
- AWAITING RESPONSE: You have requested a meeting, and the recipient has yet to respond.
- DECLINED: The meeting has been declined by one or more participants.
Note: You do not need to be connected with someone to request a meeting with them. A connection will automatically form once the meeting request is accepted.
FAQs
How is the time displayed when requesting meetings?
Times are displayed in the event's local timezone.
Is there a character limit for messages sent with meeting requests?
- Sending a connection request: 250 characters.
- Sending a meeting request: No character limit.
- Declining a meeting request: 100 characters.
Is there a limit to the number of meetings an event participant can schedule?
The number of meetings you can request is based on your event package.